Word is an application that runs under the Windows graphical user interface. When launched, Word sits in its own “window” – the box that surrounds the application elements. The window can be moved, sized, closed, minimised and maximised using the features common to the Windows environment – these are listed below:
WINDOW BORDER The box that surrounds the Word screen when it is not maximized is called the window border. When the mouse is over the border, the pointer changes from a single to a double-headed arrow – clicking and dragging with this shape allows the window to be resized. TITLE BAR The coloured bar that appears at the top of the Word window. The title bar tells you which application you are using and if the workbook you are in is maximized, it will also contain the name of the workbook. If the Word window is
not maximized, by positioning the mouse over the title bar and clicking and dragging, you can move the Word window to a new location on the screen.
MAXIMISE BUTTON When working in a workbook, the Word screen contains two windows, an application window and a workbook window. You can maximise both windows to capitalise on the space you have on-screen. If you would like the window that your Word application is in to fill up the whole screen, click the outermost maximise button. You may find that the workbook you are in can still be bigger – click the inner maximise button to fill the remaining space within the Word application window.
not maximized, by positioning the mouse over the title bar and clicking and dragging, you can move the Word window to a new location on the screen.
MAXIMISE BUTTON When working in a workbook, the Word screen contains two windows, an application window and a workbook window. You can maximise both windows to capitalise on the space you have on-screen. If you would like the window that your Word application is in to fill up the whole screen, click the outermost maximise button. You may find that the workbook you are in can still be bigger – click the inner maximise button to fill the remaining space within the Word application window.
MINIMISE BUTTON This button is very useful if you need to temporarily switch from Word into another application without closing Word down completely. Click the minimise button to shrink Word to an icon on the task bar; you will then be able to view other icons and applications you may wish to access. When you are finished and ready to continue, click the Word icon from the task bar to resume. The innermost minimise button will minimise the current workbook window.
RESTORE BUTTON This button only appears when a window is maximised. A maximized window has no border and you cannot see what is behind it. If you want to put the window back inside its border so that you can move and size it, click the restore button.CLOSE BUTTON This button is used to close a window. If you click the close button for a workbook window you close the document. The last button will close the Word application.
DIALOG BOX LAUNCHER this button launches dialog boxes specific to the part of the ribbon you see them the category will be named such as FONT, CLIPBOARD, etc
The OFFICE BUTTON is the start of Word and has many important commands and option. Such as Word settings, opening, saving, printing and closing files. This will be looked into much further later in the manual.
Menu's
Menu’s are no longer used in Word they have been replaced by Ribbons and will be referred to as such throughout the manual
Ribbons
Ribbons are tabs that show different commands with respect to what you wish to do the HOME ribbon shows basic commands of formatting.
The INSERT ribbon allows the insertion of any object. Just click on the named ribbon to see list of commands that you can perform by clicking on the appropriate icon.
By holding your mouse over an icon, a helpful hint will appear to show you what that command will do. Clicking will apply that command Any Icon on the ribbon with a down arrow offers other options and sometimes a dialog box.
E.G. Choosing QUICK PARTS in the TEXT group allows you to insert a field within your document or a document property adding information to your document that can be updated as the information is changed at source.
Dialog Box
To open a dialog box use DIALOG BOX LAUNCHER when the dialog box is open, make a choice from the various options and click OK at the bottom of the dialog box. If you wish to change your mind and close the dialog box without making a choice then click on CANCEL. The dialog box will close without any choice being applied. If you would like help while the dialog box is open then click on the “? “ in the top right hand corner this will bring up a help window that will display the relevant topics.
To open a dialog box use DIALOG BOX LAUNCHER when the dialog box is open, make a choice from the various options and click OK at the bottom of the dialog box. If you wish to change your mind and close the dialog box without making a choice then click on CANCEL. The dialog box will close without any choice being applied. If you would like help while the dialog box is open then click on the “? “ in the top right hand corner this will bring up a help window that will display the relevant topics.
Look at a group type on the ribbon such as FONT and in the bottom right hand corner of that group you may see a small box with an arrow, clicking this is another method to call up a dialog box, this time, directly from the ribbon. Many dialog boxes may be more familiar if you have used Word before.
Toolbars
There are only two toolbars within the new version of Office 2007 there is the QUICK ACCESS TOOLBAR seen here next to the OFFICE BUTTON, and there is the MINI TOOLBAR
There are only two toolbars within the new version of Office 2007 there is the QUICK ACCESS TOOLBAR seen here next to the OFFICE BUTTON, and there is the MINI TOOLBAR
Status BarThe Status bar, across the bottom of the screen, displays different information at different times. To the left is an indicator, which will display which page you are currently on, which column you are in number of words in document. If you right click on the empty area of the status bar a menu should appear showing the various items of information that can be given on the space bar merely click on the info that you wish displayed and it will appear on the status bar.
To the right of the status bar are firstly, the different views that can be used within Word, and on the far right, the zoom control







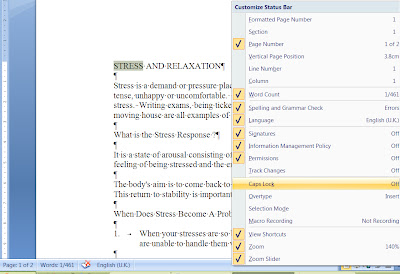

No comments:
Post a Comment